| 일 | 월 | 화 | 수 | 목 | 금 | 토 |
|---|---|---|---|---|---|---|
| 1 | 2 | 3 | 4 | 5 | ||
| 6 | 7 | 8 | 9 | 10 | 11 | 12 |
| 13 | 14 | 15 | 16 | 17 | 18 | 19 |
| 20 | 21 | 22 | 23 | 24 | 25 | 26 |
| 27 | 28 | 29 | 30 |
- Encapusulation
- aduino
- stream
- flutter
- Unity
- c++
- Read
- SERIAL
- Class
- APP
- wpf
- mfc
- digitalRead
- preprocessing
- compare
- UNO
- memory
- atmega328
- Contour
- file access
- java
- Android
- parameter
- Overloading
- Pointer
- public
- sensor
- inheritance
- length
- Barcode
- Today
- Total
목록image (4)
폴크(FOLC)
 C# 테크닉 - 이미지 뷰어 만들기
C# 테크닉 - 이미지 뷰어 만들기
# PictureBox 를 추가한다. > Name 을 pictureBox로 설정한다. # pictureBox 의 위치를 Form1 에 원하는 위치로 옮겨 놓는다. > 이미지 파일 LOAD 를 위해서 버튼 을 추가한다. # Open 버튼에 이미지 파일을 연동 시킨다. private void buttonOpenImage_Click(object sender, EventArgs e) { OpenFileDialog ofd = new OpenFileDialog(); if(ofd.ShowDialog() == DialogResult.OK) { pictureBox.Image = Bitmap.FromFile(ofd.FileName); } } # 이미지 파일을 선택하고 화면에 표시됨을 확인한다. > 이미지 파일 상태 그대로..
 C# - 머신 비전 알고리즘 - OpenCV - 이미지처리2
C# - 머신 비전 알고리즘 - OpenCV - 이미지처리2
# 디지털 이미지 처리 # 이미지의 정보를 시간영역과 주파수영역으로 표현 가능하다. # 이미지를 처리하는 filter 의 특성에 따라서 시간영역/주파수 영역에서 처리 한다. > 저주파수( LPF : Low Pass Filter ), 고주파수( HPF : High Pass Filter ) # 이미지 처리 - OpenCV 4.5.3 으로 테스트 # 이미지의 정보에서 고주파수 성분은 통과 시키고 저주파수 성분은 제거 # kernel_size 를 X, Y 로 설정가능하며, 3 이상의 홀수를 선택 > srcImage : 입력, dstImage : 결과, kernel_size : 커널 크기, anchor_point : 엥커 위치, borderType : 이미지 끝부분 > ddepth : 입력 채널, Scale : ..
 C# 테크닉 - xls 파일에 Local Image 추가하기
C# 테크닉 - xls 파일에 Local Image 추가하기
# xls 파일에 Local Storage 에 있는 Image 를 Load 해서 추가한다. > 추가하는 이미지의 크기를 파라미터로 입력할 수 있다. # 관련 소스 코드 > using Excel = Microsoft.Office.Interop.Excel; > Excel.Range PositionXY = (Excel.Range)workSheet.Cells[Row, Col]; > workSheet.Shapes.AddPicture(strSaveFileFullPath, Microsoft.Office.Core.MsoTriState.msoFalse, Microsoft.Office.Core.MsoTriState.msoTrue, PositionXY.Left, PositionXY.Top, 100, 100);
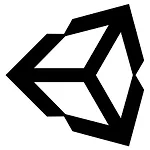 Unity - 버튼에 이미지 표시
Unity - 버튼에 이미지 표시
# Hierarchy 에 Button 을 추가 한다. > Text 가 추가된 부분을 제거 한다. # Project 폴더안에 Assets 에 JPG 파일을 추가 한다. > Assets -> Create -> GUI Skin 을 선택한다. # Canvas - Button 을 선택한다. > Project 폴더 안에 Assets 에 추가한 이미지를 Drag & Drop 하여 연결시킨다. # 이미지의 특징 변경 > Texture Type 을 Sprite (2D and UI) 로 설정한다.

